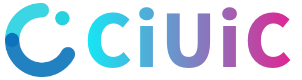aics6形状生成器工具,aics3版本的形状生成器!
编辑:AI工具箱
AI形状生成工具AI形状生成工具的使用
1、初始阶段,通过组合和重叠基本图形来构建LOGO的基础框架。此时,图形中可能包含许多不必要的部分。 选中制作好的LOGO草图,在Illustrator的左侧工具栏中选择“形状生成器”工具。 对图形中相互重叠的部分应用形状生成工具。这会将每个交叉点转换为独立的对象。
2、启动AI软件后,首先使用基础图形,如椭圆、矩形等,组合出您想要制作的LOGO的大致形状。此时,您可能会发现图形中有些不必要的部分。使用移动工具选中LOGO的初步形状,然后转到左侧工具栏,选择“形状生成器工具”。 在AI中,您可以使用“实时上色”工具提取图形的一部分,并组合成心形。
3、(1)打开文档“冰淇凌.ai”文件。(2)选择蛋筒下部分形状,将其复制并隐藏。(3)选择要连接的形状图形,使用“形状生成器”工具将其连接合并。
4、初始阶段,利用基础图形通过重叠组合来构建LOGO的大致形状,此时图形中会包含许多不必要的部分。 选中制作好的LOGO草图,在Illustrator的左侧工具栏中选择“形状生成器工具”。 对图形中交叉重叠的部分应用形状生成工具,这样每个交叉点都会变成独立的对象。

AI形状生成器工具怎么用?
1、初始阶段,通过组合和重叠基本图形来构建LOGO的基础框架。此时,图形中可能包含许多不必要的部分。 选中制作好的LOGO草图,在Illustrator的左侧工具栏中选择“形状生成器”工具。 对图形中相互重叠的部分应用形状生成工具。这会将每个交叉点转换为独立的对象。
2、确认图形位置后,松开左键,形状生成器工具就会快速创建出相应的图形。如果需要撤销,可以按CTRL+Z。完成这些步骤后,我们就得到了一个简洁的图形。当然,你可以发挥创意,尝试更多可能性。
3、在电脑上使用AI形状生成器工具的步骤如下: 启动软件:打开联想拯救者Y700电脑上的Adobe Illustrator 2018软件。 创建形状重叠:在软件中创建多个形状并将它们重叠放置在一起。 选择形状:使用鼠标框选所有需要处理的形状。在左侧的工具栏中找到“形状生成器”工具,其快捷键为Shift+M。
4、选择“椭圆工具”并画两个圆。 使用移动工具(或按V键)框选图形。 选择形状生成器工具(或按Shift+M),从小椭圆点击并向大圆拖动。 释放鼠标后,形状生成器将创建新的图形。今天,我们将学习AI中的一个重要技能——形状生成器工具的使用。这个工具能帮助我们设计复杂的图形。
5、打开AI软件,并在画板上绘制两个形状。 转到左侧工具栏,选择“形状生成工具”,其快捷键为ShiftM。 选择您想要应用样式的两个图形。 将鼠标悬停在一个图形上,观察图形样式的变化。 按住鼠标左键并拖动,选中想要改变样式的区域。 释放鼠标左键,新的图形样式即生成。
6、有时候,我们可以利用智能的绘图工具,绘制出一些特殊的图形,在ai里面,有个形状生成器工具,我们要熟练运用,可以帮助我们快速绘制出一些特殊的图形。
形状生成器工具怎么使用
启动AI软件后,首先使用基础图形,如椭圆、矩形等,组合出您想要制作的LOGO的大致形状。此时,您可能会发现图形中有些不必要的部分。使用移动工具选中LOGO的初步形状,然后转到左侧工具栏,选择“形状生成器工具”。 在AI中,您可以使用“实时上色”工具提取图形的一部分,并组合成心形。
以一个简单的形状为例,启动Illustrator软件,首先绘制四条线段,形状如下所示。 在这些线段的端点锚点上,画出等距的线段,用来测量距离。 根据测量的距离,绘制一个与线段等长的圆形。 接下来,复制圆形并将其放置在线段的锚点上,对准位置。
初始阶段,通过组合和重叠基本图形来构建LOGO的基础框架。此时,图形中可能包含许多不必要的部分。 选中制作好的LOGO草图,在Illustrator的左侧工具栏中选择“形状生成器”工具。 对图形中相互重叠的部分应用形状生成工具。这会将每个交叉点转换为独立的对象。
打开电脑中的AI软件,先在画板上边绘制两个形状。接着,在左侧工具栏中选择“形状生成工具”,快捷键是shift+m 接着选择两个图形,将鼠标移动到一个图形上边,图形样式就会发生变化。按住鼠标左键滑动选择区域,选择的区域就会变换样式,松开左键,就能够生成新的形状了。
AI教程:形状生成工具
1、(1)打开文档“冰淇凌.ai”文件。(2)选择蛋筒下部分形状,将其复制并隐藏。(3)选择要连接的形状图形,使用“形状生成器”工具将其连接合并。(4)调整图层顺序。(5)使用“矩形网格”工具绘制网格并调整齐位置角度,为其添加描边效果。(6)执行“对象”→“扩展”命令,将网格描边转为填充。
2、启动AI软件后,首先使用基础图形,如椭圆、矩形等,组合出您想要制作的LOGO的大致形状。此时,您可能会发现图形中有些不必要的部分。使用移动工具选中LOGO的初步形状,然后转到左侧工具栏,选择“形状生成器工具”。 在AI中,您可以使用“实时上色”工具提取图形的一部分,并组合成心形。
3、初始阶段,通过组合和重叠基本图形来构建LOGO的基础框架。此时,图形中可能包含许多不必要的部分。 选中制作好的LOGO草图,在Illustrator的左侧工具栏中选择“形状生成器”工具。 对图形中相互重叠的部分应用形状生成工具。这会将每个交叉点转换为独立的对象。
4、首先新建一个文档了,大小可以根据自己需要进行设置,画板数量选择一张,然后设置一下画板的宽度、高度等,不设置出血的位置。然后选择“椭圆工具 ”,当然也可以使用快捷键L。按住Shift键的同时,在画板中拖动椭圆工具在画板中画出一个正圆,然后同样用椭圆工具再画出形状。
5、打开AI软件,并在画板上绘制两个形状。 转到左侧工具栏,选择“形状生成工具”,其快捷键为ShiftM。 选择您想要应用样式的两个图形。 将鼠标悬停在一个图形上,观察图形样式的变化。 按住鼠标左键并拖动,选中想要改变样式的区域。 释放鼠标左键,新的图形样式即生成。
6、初始阶段,利用基础图形通过重叠组合来构建LOGO的大致形状,此时图形中会包含许多不必要的部分。 选中制作好的LOGO草图,在Illustrator的左侧工具栏中选择“形状生成器工具”。 对图形中交叉重叠的部分应用形状生成工具,这样每个交叉点都会变成独立的对象。
ai形状生成器工具ai的形状生成器工具怎么用
1、启动AI软件后,首先使用基础图形,如椭圆、矩形等,组合出您想要制作的LOGO的大致形状。此时,您可能会发现图形中有些不必要的部分。使用移动工具选中LOGO的初步形状,然后转到左侧工具栏,选择“形状生成器工具”。 在AI中,您可以使用“实时上色”工具提取图形的一部分,并组合成心形。
2、(1)打开文档“冰淇凌.ai”文件。(2)选择蛋筒下部分形状,将其复制并隐藏。(3)选择要连接的形状图形,使用“形状生成器”工具将其连接合并。(4)调整图层顺序。(5)使用“矩形网格”工具绘制网格并调整齐位置角度,为其添加描边效果。(6)执行“对象”→“扩展”命令,将网格描边转为填充。
3、初始阶段,通过组合和重叠基本图形来构建LOGO的基础框架。此时,图形中可能包含许多不必要的部分。 选中制作好的LOGO草图,在Illustrator的左侧工具栏中选择“形状生成器”工具。 对图形中相互重叠的部分应用形状生成工具。这会将每个交叉点转换为独立的对象。
4、快速生成新的图形。是复杂图形的制作更加灵活、快捷。在开始教程的学习之前,请先在网站下载配套的练习文件,以便跟随操作步骤学习。素材下载:点击下载 (1)打开文档“冰淇凌.ai”文件。(2)选择蛋筒下部分形状,将其复制并隐藏。(3)选择要连接的形状图形,使用“形状生成器”工具将其连接合并。
5、初始阶段,利用基础图形通过重叠组合来构建LOGO的大致形状,此时图形中会包含许多不必要的部分。 选中制作好的LOGO草图,在Illustrator的左侧工具栏中选择“形状生成器工具”。 对图形中交叉重叠的部分应用形状生成工具,这样每个交叉点都会变成独立的对象。