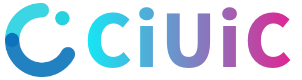ai工具介绍及使用方法,ai常用工具介绍及使用方法!
编辑:AI工具大全
ai直接选择工具怎么用?ai选择工具的使用教程
首先打开AI软件,然后新建一个文件。工具栏中最上面一排的两个工具,就是选择工具,一个黑色的,一个白色的,我们简称为小黑和小白。虽然都是选择工具,但是两者有不同的作用。我们用矩形工具绘制几个对象,来说明一下。为了方便填色,我们先调出颜色面板,这样更直观的调整颜色。
直接选择工具快捷键:A可拖动对象上任意锚点和路径改变对象的边角弧度 在使用直接选择工具操作对象的锚点、边角时可以用上方菜单栏的锚点和边角选项去修改。
打开Ai软件,然后直接开启并进入到画布里的形状不能选中和编辑的文档之中。进入之后,我们先在软件左侧工具栏中中选择并点击“选择工具”。若不能正常画布里的形状对象,我们直接在软件顶部菜单中选择并点击“窗口”菜单,打开其下拉选项。
这一节我们主要讲讲我们绘制编辑图形的过程中,常用到的一种”隔离选中的对象“命令按钮。

解锁选择工具Ai基础教程
1、首先打开AI软件ai工具介绍及使用方法,然后新建一个文件。工具栏中最上面一排的两个工具ai工具介绍及使用方法,就是选择工具ai工具介绍及使用方法,一个黑色的,一个白色的,ai工具介绍及使用方法我们简称为小黑和小白。虽然都是选择工具,但是两者有不同的作用。我们用矩形工具绘制几个对象,来说明一下。为了方便填色,我们先调出颜色面板,这样更直观的调整颜色。
2、首先在ai软件汇总,选择对象的时候一般都是用黑色箭头工具,也就是选择工具来选择单个或多个对象。如果在键盘上同时按Ctrl+2,把对象都锁定了,这个时候不管是用哪种选择工具都是无法选择画布中的对象。这个时候可以按ctrl+Alt+2来解除锁定,然后又可以重新选中了。
3、Ctrl+O打开位图,是嵌入式文件,嵌入的文件多大,ai文件就会有多大。将图片直接拖拽到画布上,是置入式文件,也就是链接,在AI中只显示一个影像,图片上会出现X,当原图发生变化,AI中的影像也会发生变化,链接文件省空 间,但是置入图片之后,必须记得将AI和其他链接文件一同移动,否则链接将会丢失。
4、这是因为图层被锁定了,只要涂层面板钱的锁定开关关闭即可。使用选中工具在图形上面会显示禁止操作的图标。查看图层面板,如果当前界面没有图层面板,可以按F7调出,这时可以看到当前图层前面又把小锁。使用鼠标将图层前面的小锁关闭。再回到画布上,可以看到能够选中当前图像了。
5、打开AI软件,新建一个文档,这里点击CREATE NEW。我们入门的时候需要注意设置大小和颜色模式。RGB或者CMYK。进入到画板,左边是工具栏,大部分入门基础都在左边工具栏这里,我们右键点击一下矩形,然后就会有多个形状工具可以使用。
Ai混合工具如何使用?
1、使用方法如下:打开AIai工具介绍及使用方法,选择左侧工具栏中的【矩形工具】,在画布中绘制一个【矩形】。点击右侧属性栏中的【填色】,为矩形填充为【红色】。选择【星形工具】,绘制一个五角星,填充颜色为【紫色】。选择工具栏中的【混合工具】,依然点击一下矩形和五角星。
2、使用方法:是,绘制两个需要混合的形状,然后点击工具箱中的“混合工具”按钮(快捷键“W”),然后依次点击需要混合的两个形状即可。方法是,选中需要混合的对象,点击“对象”-“混合”-“建立”(快捷键Ctrl+Alt+B)即可,混合结果和第一种方法一样。
3、AI中混合工具怎么使用?方法如下:打开AI,选择左侧工具栏中的【矩形工具】,在画布中绘制一个【矩形】。点击右侧属性栏中的【填色】,为矩形填充为【红色】。选择【星形工具】,绘制一个五角星,填充颜色为【紫色】。选择工具栏中的【混合工具】,依然点击一下矩形和五角星。
4、按F6调出颜色面板。直线工具画一条直线,除ai工具介绍及使用方法了在属性那调描边色,也可按X键调换背景色和描边色。旋转工具按ALT选直线下面的端点旋转60°复制。按CTRL+D再次变换多次。为线条添加不同颜色。选混合工具在线段上点击。
5、打开Ai软件,选择文件--新建,创建一个空白画板,然后绘制一个矩形和一个圆形图案。在画板左边的工具栏中选择混合工具,然后依次选择矩形和圆形图案,会出现一个颜色渐变的路径图像。双击工具栏中的混合工具命令,在弹出的命令栏中选择指定步数,把步数设置为6,可以把过渡图案调整为6个。
6、首先,用左手绘制星形,右手绘制圆形,选择混合工具,轻轻一点,双击图标调节指定步数,瞬间解锁线条的流动韵律<ai工具介绍及使用方法;/。更有趣的是,尝试画一个独特的图案,通过指定距离让元素流畅融合,就像这样——混合一个Z字形,切换到替换混合轴,ai工具介绍及使用方法你会发现文字与路径的完美结合/,让设计活ai工具介绍及使用方法了起来。
ai钢笔工具的使用方法和技巧
AI钢笔工具使用教程:打开Adobeillustrator。这是一个黄色和棕色的应用程序,其中包含字母“Ai”。单击文件。它位于屏幕左上方的菜单栏中。单击“新建...”创建一个新文件或图像。单击“打开...”以打开现有文件。长按并释放钢笔工具。
有用的提示和技巧 要使用主要触控快捷键,请触摸并按住触控快捷键圆圈。要使用辅助快捷方式,请按住该快捷方式,然后将手指或拇指拖动到外环。以下是您可以与钢笔工具一起使用的一些方便的触摸快捷方式:中断手柄配对:使用钢笔工具绘图时,激活主要触控快捷键并拖动锚点的手柄以中断配对。
AI钢笔工具使用技巧: 正确选择工具:在使用AI钢笔工具之前,首先要确保你已经正确选择了这个工具。在工具箱中,你可以找到它并选择它。 调整画笔大小:使用钢笔工具时,你可以通过在画布上拖动鼠标来绘制线条。要调整线条的粗细,你可以在工具选项栏中调整画笔大小。
在AI(Adobe Illustrator)中,钢笔工具可以用来创建精细的线条或曲线。使用钢笔工具既可以创建直线,也可以创建任意曲线,而且拥有丰富的调整选项。以下是在 AI 中调整钢笔工具的方法: 选择钢笔工具。您可以在工具栏中选择钢笔工具或按“P”键快速访问。 调整定位点。
首先,我们在ai中创建一个白色的文档。利用工具栏上边的【钢笔工具】画出一条波浪线,(如下图红色圈出部分所示)。接下来,我们选中该折线,点击菜单栏上边的【效果】——【风格化】——【圆角】,(如下图红色圈出部分所示)。
ai钢笔工具怎么用
1、打开AI软件ai工具介绍及使用方法,在软件窗口上方点击文件/新建菜单ai工具介绍及使用方法,进入新建画板ai工具介绍及使用方法的设置窗口。在新建弹窗内写下画板的名称与大小、色彩模式等参数ai工具介绍及使用方法,点击确定按钮后进入新的画板进行图形编辑。在画板左侧的工具栏内找到钢笔工具并点击一下,使用钢笔工具可以画出各种图形的路径。
2、AI中钢笔工具的快捷键有:P:钢笔工具快捷键,使用钢笔工具的前提必须选择钢笔工具。ALT键:对控制柄进行单柄控制。按住ALT键并点击或拖拽截点:可以对截点进行转换。按住Ctrl键:对截点路径控制柄移动。(注:主要是通过alt和ctrl键配合鼠标操作图像,多使用几次就可以熟练掌握。
3、ai钢笔工具的使用方法和技巧:在ai左边工具栏,可以找到“钢笔工具”选中钢笔工具后,在画布上点一个点可以创建锚点。点击第二个点,就能生成一条直线,点第三个点,就能再画出一条直线。以此类推。如果想要绘制曲线,只要点下锚点后,不松开,拖动鼠标就可以了。
ai文字工具详解
1、创建一个路径,例如一个圆形或一个曲线。 选择“文本工具”并将光标放置在路径上。 输入您要显示的文本或字母。 您可以通过更改字体、大小和颜色来自定义文本。 确定文本的位置和方向。您可以使用“字符面板”来更改文本的方向和位置。
2、创建与编辑文本对象 (1)打开本实例配套素材“宣传页背景.ai”文件。(2)使用“文字”工具创建文字。(3)使用“选择”工具调整文字位置。(4)继续输入刚才的文字。
3、横排文本工具、水平区域文本工具、水平路径文本工具、竖排文本工具、垂直区域文本工具、垂直路径文本工具,希望对您有帮助。
4、首先打开你的AI软件,点击文字工具,输入你的文字,然后找到,窗口-文字-字符。如果字符弹出来是这个样子的话点击这里展开。在这里输入0.01 回车。然后点对象-拼合透明度。按如图所示数值改动即可。将会看到文字多了这些小点。然后我们取消编组。